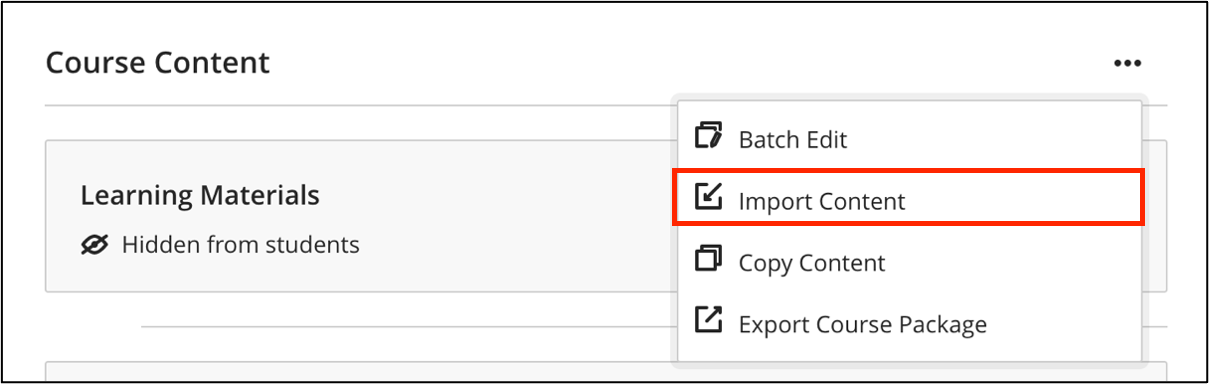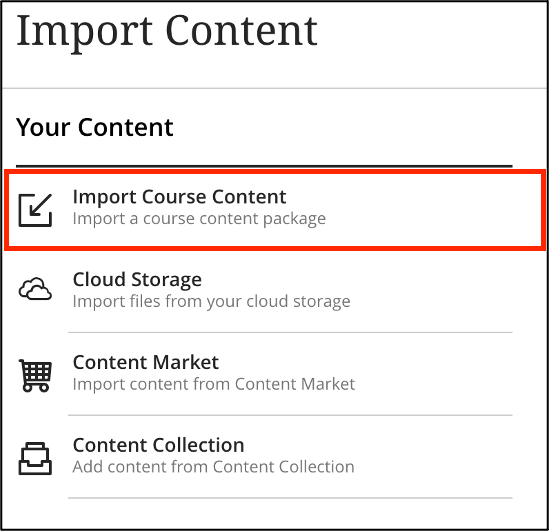This article is intended for faculty who are already using the Humber Template in their course but do not have the Panopto components.
For information on what Panopto features are included within the latest Humber template, read Using Panopto in Blackboard Ultra.
Identifying if you have the Panopto Add-on
If you have the PANOPTO folder within your Course Content, then you already have our Panopto Add-on and this guide will not apply to you. The PANOPTO folder is included only in template version 21.12.21 or newer.
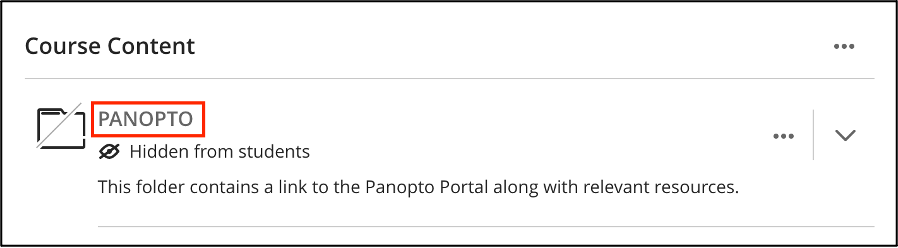
Downloading and Applying the Panopto Upgrade template
If your current course is already using the Humber Template, but does not have the PANOPTO folder within your Course Content, you may apply our Panopto Upgrade template.
- Click here to download the Panopto Upgrade ZIP file for ULTRA courses. Do not unzip the file.
- Navigate to the course to which you would like to apply the Panopto Upgrade template to.
- In the top-right corner of the Course Content area, select the More options for course content ellipsis (…) > Import Content. The Import content panel will open on the right side.

- On the Import Content panel, select Import Course Content.

- This will open your computer’s upload dialogue window. Locate and select the .zip file you downloaded earlier and then upload it to your course. Blackboard displays an Importing course content message. Blackboard will send an email when the import process is complete.
- Once the file has finished uploading, you have successfully added the Panopto Add-on to your course! You may need to refresh your page to see the changes.