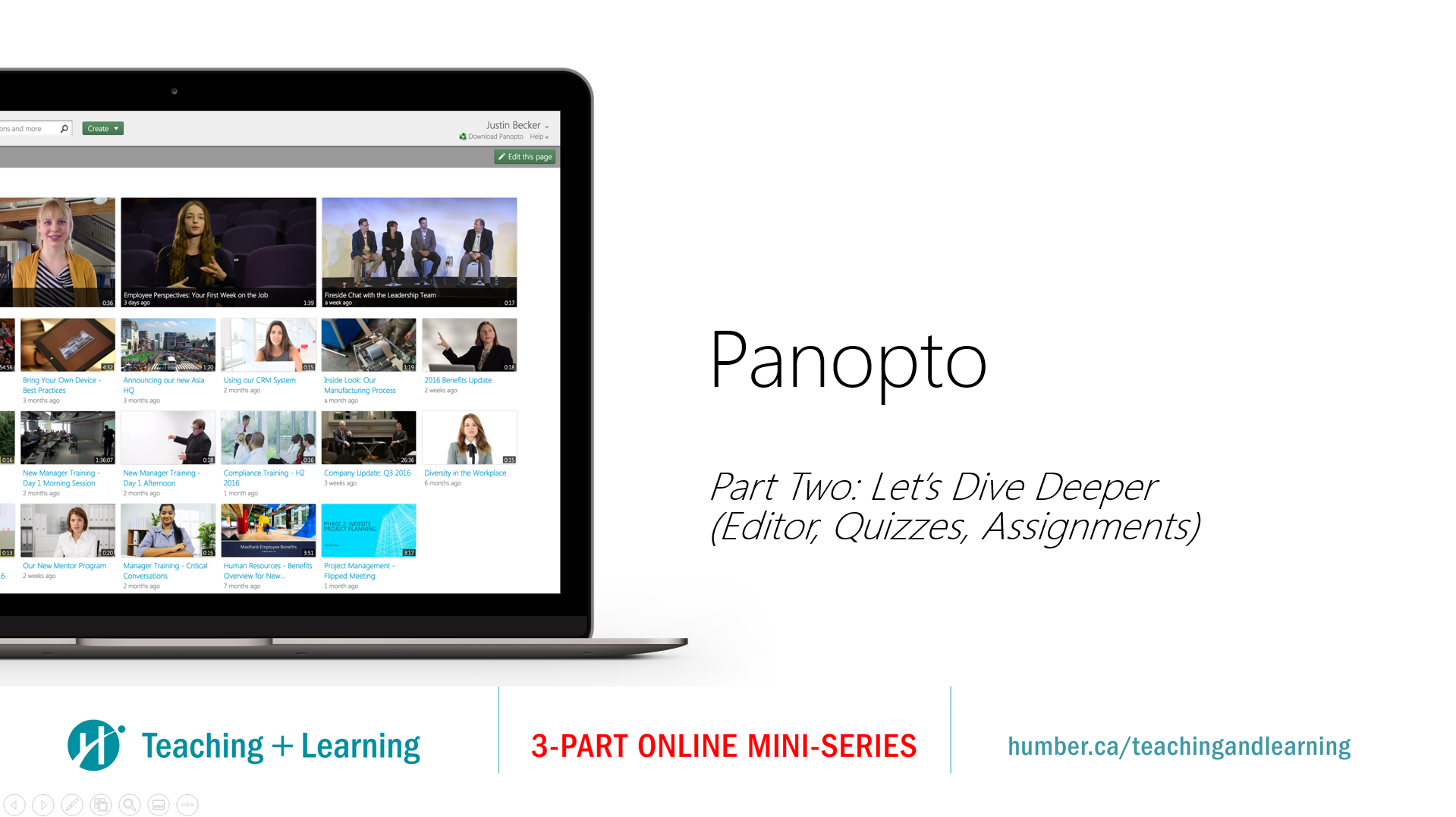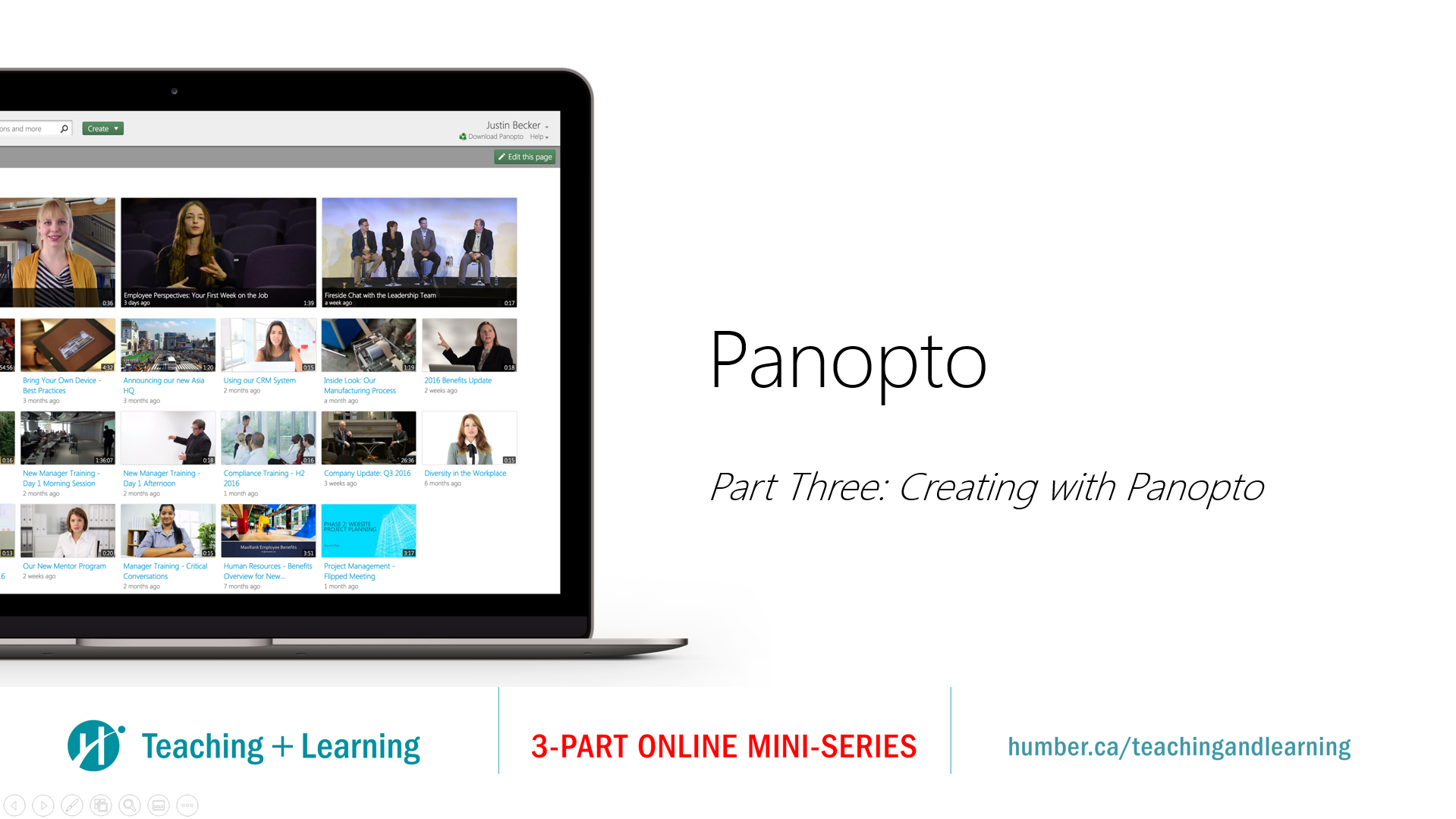Humber Panopto
Welcome to Panopto, Humber’s academic video streaming platform.
Check the system viewing requirements to ensure you have the best experience using the platform.
For training and support, visit the Innovative Learning Support Centre.
Log-in to Panopto
***ATTENTION: IMPORTANT INFORMATION IMPACTING YOUR PRIVACY AND INTELLECTUAL PROPERTY RIGHTS IS INCLUDED IN THE POLICIES AND TERMS SET OUT BELOW***
Welcome to Panopto – Humber’s video management and streaming platform (“Panopto”). Please note that Panopto is a third party platform not hosted by Humber College. Your use of Panopto is subject to the following policies. By clicking agree and proceeding to utilize Panopto, you acknowledge that you have read and agree to:
- Humber’s Acceptable Use Policy (https://its.humber.ca/aup/)
- Humber’s Video Platform Terms of Use (http://panopto.humber.ca/terms-of-use/)
- Humber’s Copyright Policy (http://humber.ca/policies/copyright-policy)
- Panopto’s Video Platform Privacy Policy (https://www.panopto.com/privacy/)
- Panopto’s Terms of Service (https://www.panopto.com/terms-of-service/)
Data. Humber and Panopto collect information about your activity on Panopto. Information automatically collected and stored is: your Humber username, e-mail address (staff), your full name, and affiliated school/department, your IP address, device information, and platform usage information (such as video consumption, upload and edit history, etc.). Information that you can submit to Panopto includes: videos (along with their metadata), e-mail address (students), quiz responses, along with any comments or other information that you submit to Panopto. Information is used primarily to deliver the service to you; however, information that is stored will be used to administer Panopto, and may be used for analytical purposes to help enhance teaching and learning practices.
Location of Data. All information will be stored in an encrypted manner, and is housed externally on servers located within Canada, with backup servers located within the European Union.
Using Panopto at Humber
- Do not use Panopto to upload videos that are intended to go public to the world (or go viral, etc.).
- A waiver is required for any video that is student work, contains students or individuals, or is lecture capture.
- By default, students can already view content that you upload to your Blackboard course folder. If changing the Share permissions, do not invite students to become a “Creator” for your video.
- See our job aid on Uploading Already-Existing Content if you wish to upload any videos that you have previously created.
Please contact us for support or further information.
Support Resources
What is Panopto?
Estimated total time: 2 to 10 minutes
Panopto is a powerful, user-friendly video platform that integrates with our Blackboard LMS.
Panopto lets you share videos, create new video content, engage and empower your learners, include everyone, and work flexibly.
Share:
- upload videos
- store all video files online without maxing out your Blackboard account
- embed videos in Blackboard
- set up playlists
- gather video assignments from students
Create:
- capture yourself and your screen
- record lectures and demonstrations
- use additional, external cameras
Engage:
- engage students in discussions within videos
- embed quizzes (the marks can be automatically added to the Blackboard gradebook)
- enable students to comment on each other’s videos
- encourage students to take notes right in the video — their notes will be private to them
Empower:
- use smart chapters and tables of contents within videos
- give students control of the play speed
- let students search for words and phrases spoken or shown during the video
Include:
- add closed captions
- add video descriptions
Work flexibly:
- work on or offline
- work on any device
In these two short videos, Humber Professor Shirantha Beddage explains what Panopto is and what he loves about it.
Play: Introduction to Panopto (3-minute Humber video)
- You’ll learn what Panopto is and get a good overview.
Play: 5 Things I Love About Panopto (5-minute Humber video)
- You’ll be introduced to 5 key features: multiple recording sources, playlists, tables of contents, accessibility, file management and editing.
NOTE: Use Panopto only for videos intended for use within the Humber community. For videos intended for a worldwide audience, use another platform.
Get Started
Estimated total time: 35 to 46 minutes
Check Your Requirements (2 minutes)
You must have the latest version of either Firefox or Google Chrome and specific minimum hardware to run Panopto. Check this section to ensure you are set up for success.
- Check: Learn About Requirements (Panopto article)
- You’ll learn what equipment and internet service you need.
- Check: Third Party Cookies in Your Browser (Panopto article)
- You’ll learn how to configure your browser to accept third party cookies. If your cookies are not configured correctly, you may experience issues playing Panopto videos.
Initialize Your Panopto Account (5 minutes)
It’s as easy as 1, 2, 3 to initialize your Panopto account.
-
- At the top of this webpage, agree to the terms of service.
- Click the green “login” button.
- Log in using your Humber credentials.
That’s it! You’ll go directly to the your Panopto account page. You will only need to do this once.
- Play: Navigating the Panopto Interface (3-minute Humber video)
- You’ll learn more about logging in to Panopto for the first time, setting and adjusting sharing permissions for subfolders, as well as recording and uploading options.
Accessing Panopto in Blackboard (5 minutes)
Give students easier access to your courses videos by adding the Panopto Portal to your course.
- Read: Ways to Launch Panopto Portal in Blackboard Ultra (Humber site)
- You’ll find all the methods to add the Panopto Portal to your courses in Blackboard Ultra.
Download Panopto Apps (3 to 14 minutes)
- Read: How to Download and Install Panopto for Windows (3-minute Panopto article)
- Play: How to Download and Install Panopto for Mac (3-minute Panopto video)
- Play: How to Use the Panopto Mobile App (8-minute Panopto video)
- Use Panopto on the go! You’ll learn how to download the app, log in, search videos, copy links, share videos, and download videos for offline playing. You’ll also learn how to access your folders, tables of contents, discussions, notes and searches, use closed captioning, and create and upload videos.
Get Acquainted with Panopto (10 minutes)
Panopto makes it easy for you to keep your content organized, find what you need, and manage all your instructional videos or student videos. Learn how in these two overview videos.
- Play: How to Navigate the Video Library (Content Management System) (5-minute Panopto video)
- You’ll learn how to search for content, add new content, keep videos private in “My Folder,” find videos that have been shared with you, browse folders, sort videos by various criteria, control settings, create and manage user groups, and more.
- Play: Learn About the Features of the Panopto Video Viewer (5-minute Panopto video)
- You’ll be introduced to video viewer features, such as details, contents, captions, discussion, notes, bookmarks, and results.
Use Humber Copyright and Waiver Resources (10 minutes)
You must adhere to Humber’s Copyright guidelines, and you must use waivers for any individuals appearing in your video.
Please take a moment to read through these resources:
- Know: Humber’s Copyright Guidelines (Humber webpage)
- You’ll find information on what media can be used in your content, where that content can be posted and how to cite media in your projects.
- Use: Humber Panopto Waivers (Humber webpage)
- You’ll find forms for waivers, permissions and releases you need for any videos on Panopto. Note: You do not need to sign your own waiver.
- Read: Previous Content – Upload Process (Humber PDF)
- You’ll find a 1-page guide to using the right forms.
Upload Already-Made Content
Note: Before you upload any video, please look at the Copyright and Waivers section.
Estimated total time: 8 minutes
- Play: Upload and Share Already Existing Videos Using Blackboard Ultra – Single Class Use (3-minute Humber video)
- You’ll learn how to upload, caption and share already existing video content to a single Blackboard Ultra Course Section in Panopto.
- Play: Upload and Share Already Existing Videos Using Blackboard Ultra – Multiple Class Use (5-minute Humber video)
- You’ll find a guide on how to upload, caption and share already existing video content in your My Folder on Panopto, to be shared across multiple courses or in multiple semesters in Blackboard Ultra.
- Read: Reference Copies (Humber webpage)
- Introduced in January 2022, reference copies are the best way to share Panopto videos you’ve created across courses. You’ll find information on what reference copies are and how to use them within your courses.
More support material will be added to this section. Stay tuned!
Create New Content on a Computer or Mobile Device
Note: Before you upload your new video, please look at the Copyright and Waivers section.
Estimated total time: 10 to 43 minutes
Panopto offers a suite of tools to capture videos on your computer and mobile devices.
- Play: Creating and Sharing Videos to Blackboard Ultra – Single Class Use (5-minute Humber video)
- You’ll learn how to create a video using Panopto Capture and how to caption and share the video to a single Blackboard Ultra Course Section in Panopto.
- Play: Creating and Sharing Videos to Blackboard Ultra – Multiple Class Use (5-minute Humber video)
- You’ll learn how to create a video using Panopto Capture and how to caption and share the video in your My Folder on Panopto to be shared across multiple courses, or in multiple semesters.
- Read: Reference Copies (Humber webpage)
- Introduced in January 2022, reference copies are the best way to share Panopto videos you’ve created across courses. You’ll find information on what reference copies are and how to use them within your courses.
- More support material will be added to this section. Stay tuned!
- Play: Panopto Capture in Google Chrome (6-minute Humber video)
- You’ll learn how to select audio/ video sources and use PowerPoint and Keynote as secondary video sources. You’ll also learn to make a test recording, save it to a folder, and add a description of your video.
- Play: How to Create a Video Using Panopto Capture (8-minute Panopto video)
- This video provides more details, such as how to: share full-screen capture, app capture, or tab capture; set up multiple sources; adjust recording settings; play previews; use re-do; share a video in an email. Recommended for use with Chrome, Edge or Firefox.
- Play: How to Record with Panopto for Windows (5-minute Panopto video)
- You’ll learn how to work offline. You’ll see how to download and open the Panopto recorder, create your video, then upload your completed work to the right folder. In addition, you’ll learn about choosing quality settings to control secondary’s sources resolution, frame rate and bit rate.
- Play: How to Record with Panopto for Mac (6-minute Panopto video)
- You’ll learn how to work offline. You’ll see how to download and open the Panopto recorder, create your video, then upload your completed work to the right folder. You’ll also learn about choosing quality settings to control secondary’s sources resolution, frame rate and bit rate.
- Play: How to Use the Panopto Mobile App (8-minute Panopto video)
- Use Panopto on the go! You’ll learn how to: download the app; log in; search videos; copy links and share videos; download videos for offline viewing; access your folders, tables of contents, discussions, notes and searches; use closed captioning; create and upload videos.
Use Other Special Features of Panopto
Estimated total time: 34-44 minutes
Video Editing (10 minutes)
Panopto lets you make simple edits to remove material.
- Play: Edits & Captions in Panopto (7-minute Humber video)
- You’ll learn how to: use the timeline and soundwaves to see where to edit; trim videos; import automatic captions; correct errors to automatic captions.
- Read: How to Edit a Video (4-step Panopto article)
- This provides screenshots showing how to trim videos.
Smart Chapters & Table of Contents (3 minutes)
Panopto will automatically scan your completed video to create an interactive table of contents (also called “Smart Chapters”). This allows viewers to navigate directly to the exact section of the video that they would like to view, allowing them to find specific content quickly. It also allows the viewer to choose to play content in a different order than presented.
- Play: How to Use Smart Chapters (3-minute Panopto video)
- You’ll learn how to add the auto-generated smart chapters into your video, and you will learn how to add, edit and delete existing chapters to make your table of contents more accurate.
Quizzes (11 minutes)
Panopto supports in-video quizzing — an easy way to engage your learners and improve content retention!
After creating a video, adding a quiz is easy. Follow the instructions below to add a quiz to your Panopto video.
- Play: Learn How to Use the Panopto Quiz tool (8-minute Panopto video)
- You’ll learn how to add a quiz directly into a Panopto video.
- When you are ready to add your Panopto video with a quiz to your course on Blackboard, follow the instructions below:
- Play: Embedding a Panopto Quiz within Blackboard Ultra (4-page Humber PDF)
- You’ll learn how to connect your Panopto video with a quiz to your Blackboard Ultra Course.
Notes (3 minutes)
Panopto allows students and instructors to leave private, time stamped notes on the video, which only they can see.
- Play: Learn How to Use the Notes Tool (3-minute Panopto video)
Variable Speed Control (1 minute)
Panopto’s video player also contains variable speed controls so viewers can choose speed up the video, or alternatively, slow it down, to better suit their learning.
To adjust the speed, click the button that says “1x” at the bottom right of the video player, and select whichever speed you desire.
Video Search (3 minutes)
Panopto allows users to search the contents of each video with text. This allows users to type in certain phrases and Panopto will show them all the instances where that phrase was spoken or on screen.
- Play: How to Use Video Search (3-minute Panopto video)
Discussions & Notifications (6 to 10 minutes)
Foster active learning and engagement by embedding discussions within your video. You’ll automatically get daily discussion notifications, which you can turn off or change the frequency.
- Play: How to Use Discussion Boards (2-minute Panopto video)
- Read: How to Use Discussion Notifications (4-minute Panopto article)
- Supplemental read: Three Strategies for Better Online Discussions (4-minute read)
Accessibility Features of Panopto
Estimated total time: 16 minutes
Captioning (11 minutes)
Video captions help all students and are an important aspect of Universal Design for Learning (UDL). They are also required by the Accessibility for Ontarians with Disabilities Act (AODA).
Panopto makes adding closed captions super simple. Enjoy these resources, which will make you feel like a pro!
- Play: Edits & Captions in Panopto (7-minute Humber video)
- You’ll learn how to use the timeline and soundwave to see where to edit, trim videos, import automatic captions, and correct errors in automatic captions.
- Play: How to Add Automatic Captions to a Video (AKA: Automatic Speech Recognition) (2-minute Panopto video)
- Read: Enabling Autocaptions on Your Panopto Folders (2-page Humber PDF)
- You’ll learn how to configure your folder within Panopto so that it automatically applies captions to your new videos.
Audio Descriptions (5 minutes)
Audio descriptions are spoken descriptions of images or actions on the screen. They allow learners with visual impairments to understand the full context of a video.
- Read: Adding Audio Descriptions to Videos in Panopto (4-page Humber PDF)
Embed Videos Into Blackboard and Share Videos and Playlists
Estimated total time: 8 to 9 minutes
Embed in Blackboard (2 to 3 minutes)
When you embed a video in Blackboard, your students can play the video from within their course without having to click on additional links.
- Read: Embedding a Panopto Video in Blackboard Ultra (6-page Humber PDF)
- You’ll learn how to embed Panopto content in Original Course View and Ultra Course View.
Share Panopto Permissions with Other Humber Faculty (2 minutes)
Follow these steps if you would like to collaborate or give sharing permissions to other faculty members.
-
- Hover your mouse over the video you want to share and click the “share” button.
- In the Add People and Groups section, add the people with whom you want to share. There are 3 ways of adding individuals into this form:
-
- Type their full name.
- Type their full email address.
- Type: unified\[their Humber user name] For example: unified\n01234567
3. Select “Viewer” or “Creator” status (“Creator” status allows them to embed the videos, and to edit and delete).
Create a Playlist in Panopto (4 minutes)
Panopto playlists allow you to create an ordered list of videos, even if those videos are in different folders. You can then share this playlist with students.
- Play: How to Create and Share a Playlist (4-minute Panopto video)
Collecting Student Video Assignments in Panopto
Estimated total time: 10 minutes
Collect video assignments from your students using Panopto’s Assignment Folder. Examples of video assignments include video reflections, video presentations, short films and more.
- Read: Creating and Sharing Panopto Video Assignments in Blackboard Ultra (11-page Humber PDF)
Resources for Students
Estimated total time: 20 minutes
For ULTRA Users:
- Share: Panopto Instructions for Students (Guide for Blackboard Ultra Course Students)
- Send this to your students who need to get acquainted with the Panopto interface, or need detailed instructions on how to upload their video assignments to Panopto.
Troubleshooting
Estimated total time: 10 minutes
Your students see a “Grant Access” error:
If the video resides in your “My Folder” and subfolders, you need to change the viewing permissions. Go to our “Choose Your Folder and Set Permissions” document for more information.
If the video resides in your Blackboard Course Folders, the student has not initialized their Panopto account. Tell them:
-
- Go into the Blackboard course.
- In the menu on the left-hand side, click the Panopto tab.
If the video resides in your Blackboard Course Folder and you want to allow students from other courses to play it, move it to your “My Folder”.
- Play: How to Copy and Play One Video
- You’ll learn how to move a video into a different folder.
| Video resides in: | “My Folder” & Subfolders | “Blackboard Course Folders” |
| Troubleshooting* | If your students see a “Grant Access” error It is because the video was uploaded
or
|
If your students see a “Grant Access” error It is because
or
|
Frequently Asked Questions
Who can use Panopto?
- All Humber employees have creator and viewer access to the platform.
- Students may login to Panopto, but can only upload videos if assigned access by their instructor.
- University of Guelph-Humber employees are directed to use their own dedicated Panopto platform. All UofGH employees have creator and viewer access. Login with your UofGH credentials here.
- Humber faculty who teach at Humber and University of Guelph-Humber will only be able to use Panopto within their Humber courses.
Can I transfer and caption a Collaborate Ultra Recording into Panopto?
- Yes. If you have recorded your session.
- Transfer and caption the session: Humber PDF | Humber Video | Panopto Article
I cannot login to Panopto - what should I do?
- All employees should automatically be granted access into Panopto. If you are unable to login, please call Humber ITS at 416.675.6622 ext. 8888.
- If you are receiving a “No account found for this email address. Please contact your instructor or IT administrator for information on your Panopto site” message, it is because you have not yet logged in via panopto.humber.ca.
- If you are having issues accessing a specific folder, please contact Humber’s Panopto Support Team.
Do students need Panopto accounts?
- Nope! Students are automatically assigned access through Blackboard. Technically, this is done through provisioning, but we can call it magic.
- Your students can upload work via the Assignment Folder. Just make sure that your students have signed the appropriate waiver.
- Give students this Panopto guide if you share videos with them.
Can students upload video assignments to Panopto?
- Yes. If you enable the assignment folder.
- Students instructions are available in the uploading student work job aid.
My students see: 'You do not have access to view this session. Request access.'
If your students are receiving this error, change the Share permissions based on the decision flowchart or follow the steps below.
If your video is within your My Folder, follow these steps:
- If you do not need students to login to view your video, set your folder or video to: “Public (unlisted)”.
- If you would like your students to login to view your video, set it to: “Your Organization (unlisted)”.
- Consider creating subfolders and organize your videos by subject or course. This way, you can adjust the permissions on the entire folder instead.
If your video is within your Blackboard Course Folder:
- You do not need to change the permissions. Your video is automatically available to students within your section.
- Only students within that particular section can view your video. If students from other sections are trying to view this video, they will be faced with “grant access” error.
-
If a student within that course section is receiving the error, they may need to click on the Panopto Portal from within Blackboard at least once within the semester, to initialize their access.
- If you are creating a video for use within multiple course sections, consider moving your video to your “My Folder” and following the instructions above to share your video.
Give students this Panopto guide if you share videos with them.
Don’t know where your video is? Contact Humber’s Panopto Support Team.
How do I add captions to my video?
Great question! Check out Making your Videos Accessible in the Resources section above!
How do I add Powerpoint slides to my video?
- Read the Panopto Article for tips.
- If you want students to download the slides, choose that option in the video’s Settings > Streams section.
What statistics are available for my video?
- Statistics include date range views, minutes delivered, viewer engagement and percent completed.
- This data is available at the video or folder level.
Can I upload Lynda.com or YouTube videos to Panopto?
- You can only upload videos that you have rights for or have been given permission to upload.
- The terms of use for both Lynda.com and YouTube only permit you to watch the content using their player. In other words, you are not able to download a video from these sources unless you have their express permission.
- Consider embedding your Lynda or YouTube video using Blackboard’s Mashup Tool, instead!
My video is stuck / hasn’t finished processing
- Panopto acts much like any other video server. When a video is uploaded, there is a period of time that is required for that video to process. Longer videos require more time.
- A 5 minute video should take no more than 20 minutes to process. A 60 minute video may take anywhere from 30 minutes to 2-3 hours.
- Contact Humber’s Panopto Support Team for additional support.
I cannot find my video in the mobile app
- If the video has just been uploaded, it may still be processing. Videos that are still processing will not appear in the Panopto mobile app.
- Please wait 15-60 minutes, and try again, or login using your laptop or desktop to check the status of your video.
My Blackboard course is giving me an “unauthorized” Panopto error
- You may have received this error if your course has not been provisioned.
- Please see our guide on provisioning your course for more information.
I created a video but my students say they cannot see it in the Blackboard course
- If you uploaded your video to your My Folder, or any location other than within your Blackboard Course Folder within Panopto, your students will not be able to see the video automatically.
- We recommend you either:
- Change the permissions on your video to either:
- Your Organization (unlisted): Only those who have the URL, or can see the video embedded on Blackboard or another site, can see the video. They also have to be an active member of the Humber community to see it.
- Public (unlisted): Anyone in the world who has the URL, or access to whichever page you’ve embedded the video on, can see the video. Please note that videos designed to go “public” or “viral” should not be uploaded onto Panopto.
- Move the video to your Blackboard Course Folder within Blackboard
- We recommend this if the video is intended to be “short lived” or only watched by the students within that particular section.
- Change the permissions on your video to either:
I cannot see my students' quiz results in Blackboard Grade Centre
- Panopto Quiz results are only accessible within the “Full Grade Centre”. If you are trying to view the results under “Tests”, they will not be there.
How do I add a colleague to a video or folder?
- Verify that the person has logged into Panopto at least once (otherwise you will not find them).
- Make sure that the “Who can access” section of the item’s Share options is set to Restricted (the default).
- In the “People and groups” section, enter the person’s details using either one of three ways:
- Type their full name
- Type their Humber username but add unified\ before it. (i.e. unified\n01234567)
- Type their full e-mail address
- If you are sharing a folder, you will have an option to invite them as a Viewer or as a Creator. Inviting them as a Creator allows them to embed the video(s), but also allows them to edit and delete.
- Note that you cannot find a person by partially typing any of their information.
- Contact us for other suggestions.
I want to record using the Panopto Desktop App. What do I need to know?
Great question! The Panopto Desktop app is a great way to capture and upload directly into Panopto, using your screen, audio, webcam, or all three!Top things to know:
- The application will often default to recording both your webcam and your screen. Please review your video sources before clicking record (you don’t want to accidentally capture any sensitive information on your screen)
- You may wish to change the quality settings to “Ultra” for the best looking video. You should only do this if you have a relatively new and fast computer.
- Once you click “stop”, you will need to wait until the video finished uploading to the Panopto website, before closing the app.
- If you only intend to record PowerPoint on your screen, then you do not need to record any of your screens. Just make sure you check off “Capture PowerPoint” on the Panopto Desktop app.
If you need further support, check out:
I cannot see the Institutional Resources folder
- An Institutional Resources folder exists for the purposes of easily accessing instructional corporate resources across the College. To view this folder, you must have logged in via panopto.humber.ca at least once. If you are still unable to view the folder, connect with IT Support Services for future support (ext. 8888).
I changed the permissions on my video, but it hasn't applied yet
- A scenario exists where you might move a video to a folder with different permissions, or change the permissions from unlisted to only specific people. In some cases, the video can still continue to be played by those who have last had access.
- This is temporary, as the changes need some time to propagate through the servers. While these changes should only take 1 minute to apply, please allow up to 15 minutes before contacting Humber’s Panopto Support Team.
I deleted my video by mistake. What can I do?
- Use the Recycle Bin to view and restore the deleted video. Click on System in the lower left corner then select Recycle Bin.
- The deleted date is shown below the title. After 90 days the video will be gone permanently.