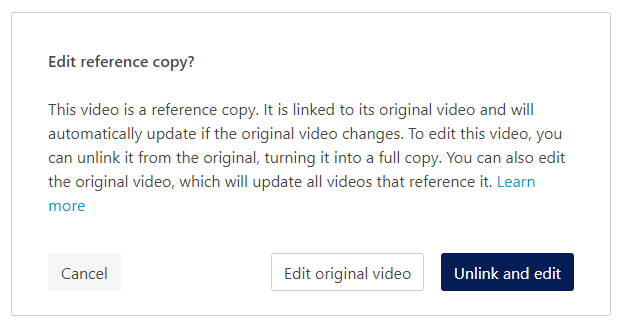Panopto has released a new feature that changes the way that you manage and share your videos.
The new feature is called “reference copies,” and it helps you leverage the Panopto Portal fully to create a super-easy experience for your students. By adding reference copies to your course folders, students will now be able to find all your videos in one place with just a click!
Reference copies also helps you:
- manage copies
- use Panopto’s storage space efficiently
- contain discussions and viewing data within your course sections
- separate viewing analytics between your course sections
From now on, if you make a copy of a video, it will automatically become a reference copy.
What is the Difference between a Full Copy and a Reference Copy?
How is a “reference copy” different from a regular copy? You can think of it like this:
- A regular copy is like a photocopy, which is separate from the original; after copying, a change to the original won’t change the copy.
- A reference copy is like a projection; a change to the original shows up on all reference copies. You don’t have to make changes multiple times, and you don’t have to remember which copies had which changes; they will all have the same changes unless you “unlink” a reference copy from the original (more on that later).
Cool, right?
How does this change the way I manage and share videos?
Reference copies change the functionality of the copy feature:
- If you’ve never copied a video, or don’t plan to copy videos in the future, there is no impact to your workflow.
- If you use the copy feature, you’ll need to know how it works (keep reading).
Reference copies can offer an improved workflow for sharing content with your students:
Before, when creating multiple-use videos that were saved within your My Folder, the only way your students could access it would be to embed it or link to it from within your Blackboard Course.
Now, you can place “reference copies” of your videos in your Blackboard Course Folders so that students can access them easily from within the Panopto Portal inside each specific course. Essentially, you can continue to create videos within your My Folder, but also save reference copies to each course section. This turns the Panopto Portal into a true home for all your course’s videos!
As a bonus, discussions, views, and student interactions can all remain segregated within each reference copy.
How can I use reference copies to improve my course experience?
If you wish to use reference copies to create a “full” course Portal experience for your students, here’s how:
- Select your video(s) from within your My Folder.
- Click Copy from the button menu at the top of the screen.
- In the window that opens, select your Blackboard course. You can navigate through the folder structure, or save time by typing your course’s CRN into the search.
- Select Copy button to complete the task. The reference copy will now be in your course folder.
From there, you can:
- Safely rename your new reference copy and the original version will not be renamed.
- Use the Discussions feature on your new reference copy – the discussions will remain separate from the original.
- Embed this reference copy directly into your Course Content, or direct your students to find it within the Panopto Portal.
How can I tell if a video is a reference copy?
![]()
A reference copy will have a “reference copy” icon before the video’s name. The icon looks like a square with a copy of that square in front of it.
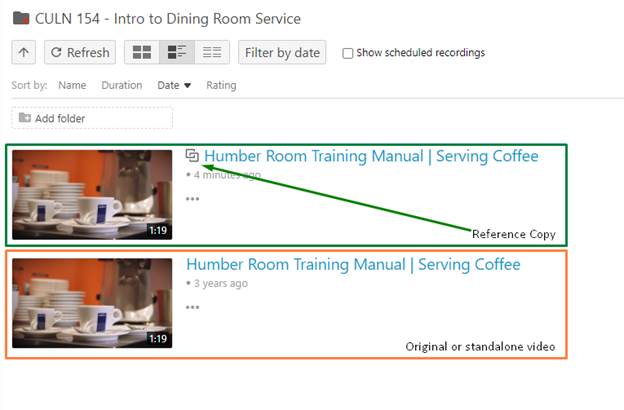
How can I find the original?
Want to find the original version of the video? Here’s how to do it quickly from a reference copy:
- Hover over the video and select Settings.
- Select the References tab on the left-hand side.
- Under source video for this copy, you will find a link to the original video.
This allows you to see where the original video is saved, and you can click on it if you want to work on it.
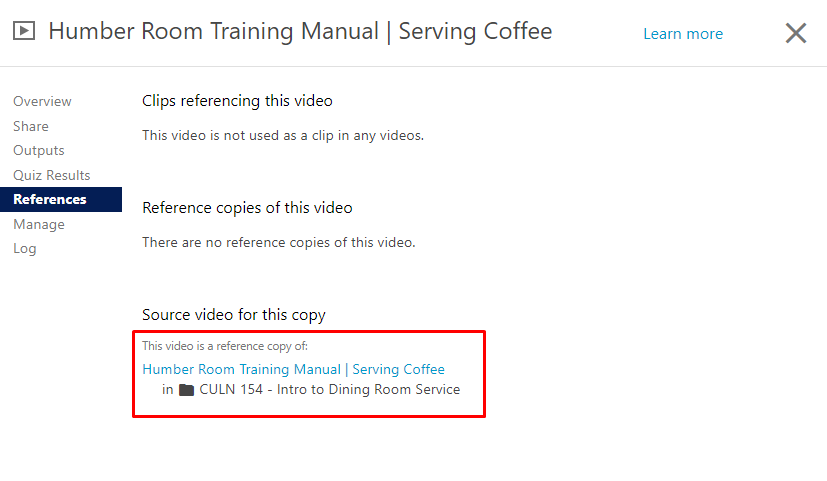
How does this impact my editing?
If you want to make changes to a reference copy of a video, when you open the video editor you will get a dialogue box giving you two choices:
- Edit original video: Selecting this brings you into the video editor to edit the original video. Doing so ensures that all reference copies are updated with the changes. This is how you maintain this video as a reference copy.
- Unlink and edit: Clicking this converts your reference copy into a fully independent and separate copy (“unlinked” from the original). This means two things:
- Changes you make to this video will not transfer to the original nor to other copies; your changes apply only to the one copy.
- Changes you make to the original will no longer update this copy, since it will no longer be a “reference” copy, but an actual, independent copy.