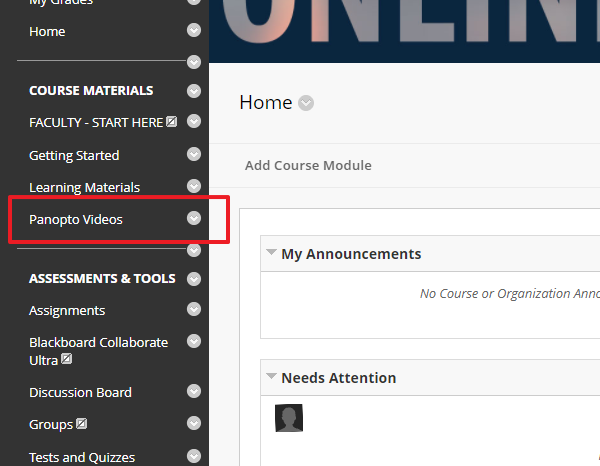This blog post will cover the most frequently encountered issues within Panopto. Should you require further support, kindly e-mail Humber’s Panopto Support Team.
A. I am receiving a Click to Sign In and Play Video message, and cannot play the video after signing in. Or, the video does not load and displays a white frame.
This error is experienced when cookies are not correctly configured on your device’s browser. We recommend all users use Chrome or Firefox.
- Solution 1 – Use a Recommended Browser:
View the video in one of our recommended browsers, Chrome or Firefox. - Solution 2 – Configure your Browser:
Configure your browser to work with Panopto. See Panopto Article and use the “Jump to Section” dropdown on the right to select the browser you are currently using.
B. I receive a “You do not have access to this. Request Access” error.
This error is either caused if the video’s permissions were not set correctly by the person uploading it, or, sometimes, your Panopto account may not be synchronized with your instructor’s course. If the instructor knows that the video’s permissions are set correctly, then try the following:
- Solution 1 – Login via Blackboard: If you are a student, sign into Panopto at least once in the semester by clicking on either “Panopto” or “Panopto Videos” located on the left-hand course menu bar within your Blackboard Course.

- Solution 2 – Login via Link: If your instructor does not have a “Panopto” or “Panopto Videos” item on the left-hand course menu bar, click on this specific Panopto Login Link (for Original Courses only) which will synchronize your access. Then, go back to your course, refresh the page, and try to play the video.
- Solution 3 – Instructor sets permissions: If the above 2 solutions do not work, then it is likely that the permissions are not set correctly. Other students in the course likely cannot access the video.
- If you are a student, kindly ask your instructor to adjust the permissions on this video.
- If you are an instructor, it is likely that this video was uploaded within your My Folder, but the permissions were never set.
- If your video is located within your My Folder, watch this video
- If your video is located in your Blackboard Course Folder – please ensure the video is located in the correct course folder – videos uploaded to course folders can only be watched by students within that same course. You may also view our video on Uploading to the Blackboard Course Folder.