Date: March 25, 2021 at 9:53am
Resolved: Panopto’s Video Submission Tool is now working as designed. The blank screen issue is no longer occurring, and inserting a video now brings students back to their Blackboard Ultra assignment as documented in Using Panopto in Blackboard Ultra.
==============
Date: March 21, 2021 at 5:44pm
Active Issue: We have confirmed an active issue which impacts Panopto’s Student Video Submission process within Blackboard Ultra. When a student uses Panopto’s Video Submission Tool, an issue has been confirmed where they receive a blank/white screen instead of being redirected back to their assignment. The blank screen occurs after a student records or uploads their video, and selects the blue “Insert” button.
Student Workaround
Once you receive the blank screen, your video has in fact been uploaded safely. Normally, this video will be “embedded” with your assignment. In this case, your instructor needs to locate it manually from within the Panopto Portal.
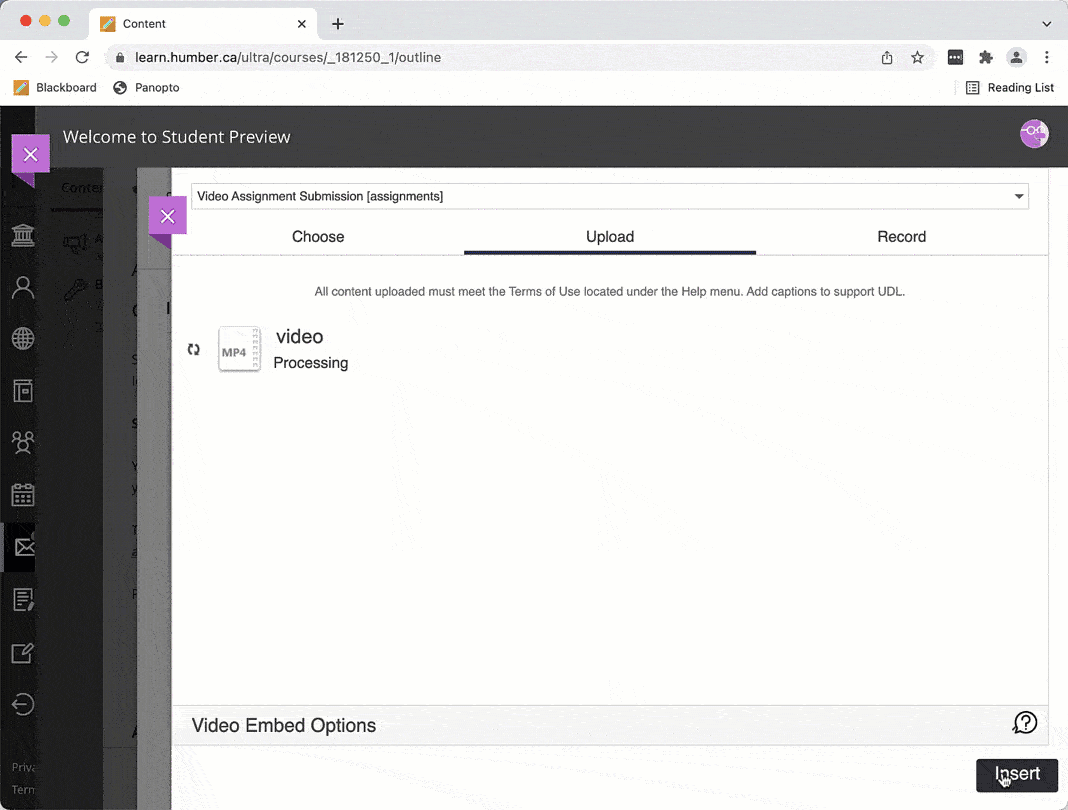 Once you receive the blank screen, simply click the purple “X” button at the left side of the screen to return to the Content Market Once again, click the purple “X” button at the left hand side of the screen to return to the assignment submission page. In the assignment text editor, you may type “Video assignment submitted via Panopto”. It will be helpful if you also share the name of your video with your instructor to help them locate it.
Once you receive the blank screen, simply click the purple “X” button at the left side of the screen to return to the Content Market Once again, click the purple “X” button at the left hand side of the screen to return to the assignment submission page. In the assignment text editor, you may type “Video assignment submitted via Panopto”. It will be helpful if you also share the name of your video with your instructor to help them locate it.
Faculty Workaround
Normally, Panopto video submissions will be “embedded” directly within the Panopto assignment. During this active issue, faculty will need to locate the video from the Panopto Portal within your Ultra course. To locate your students’ video submissions, select your course’s Assignment Folder, and then select Student Submissions.
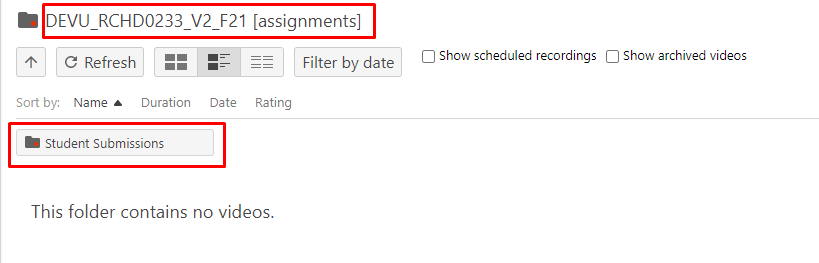
To find out which student submitted the video, play the video and select the Details tab.
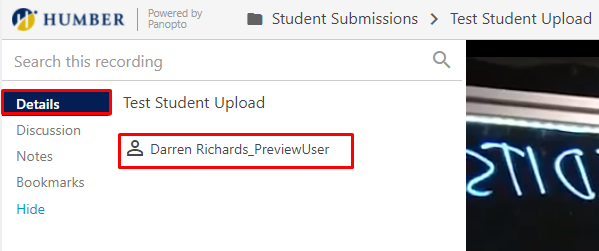
===
Have questions? As always, should you have any questions or require support in navigating this workaround, feel free to contact Humber’s Panopto Support Team.