There are several ways faculty can use Panopto within Blackboard Ultra. Take a moment to familiarize yourself by expanding the accordions below.
Ways to launch the Panopto Portal within Ultra
The portal can be launched a number of different ways, depending on whether or not you have added the Panopto template to your course.
If you are using the Panopto template:
We have provided faculty and students with a shortcut. To launch the portal, expand the PANOPTO folder from your Course Content and click on Panopto Videos – Portal.
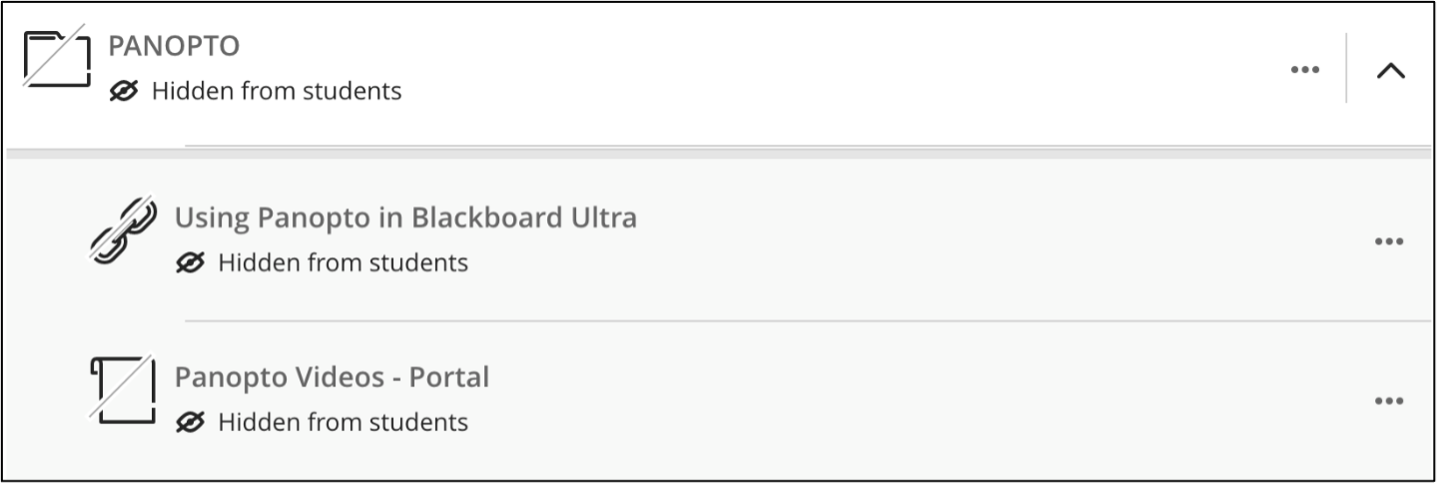
If you are NOT using the Panopto template:
Faculty and students may access Panopto from the Details & Actions pane on the left side. Then, click “View Course & Institution Tools” > “Panopto Portal – Ultra View” to launch the Portal.
As an instructor, you can manually add the portal to your Course Content by clicking the “+” button beside “Panopto Portal – Ultra View”.
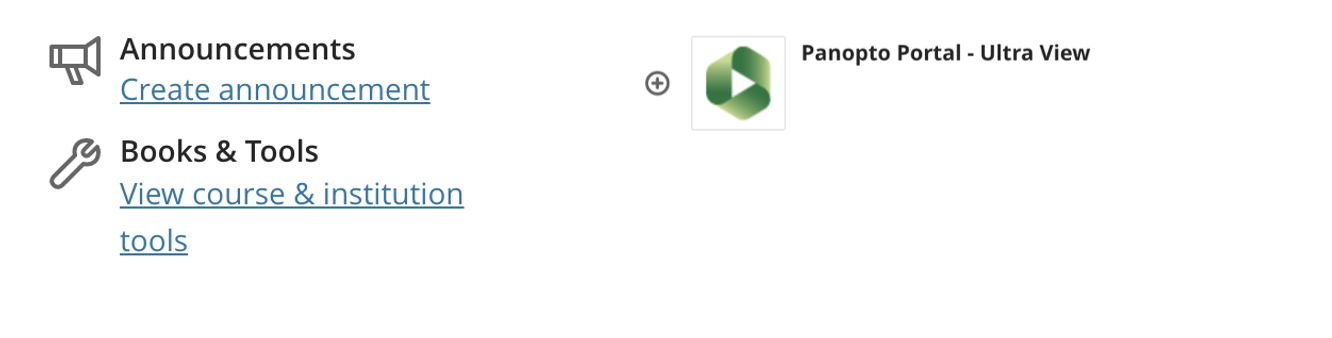
Applying the latest Panopto template
Download and import the latest version of the Panopto template from the Innovative Learnings website.
Benefits of using the Panopto template within Blackboard
The latest version of the Panopto Template contains the following features:
Panopto Portal and Resources within your Course Content
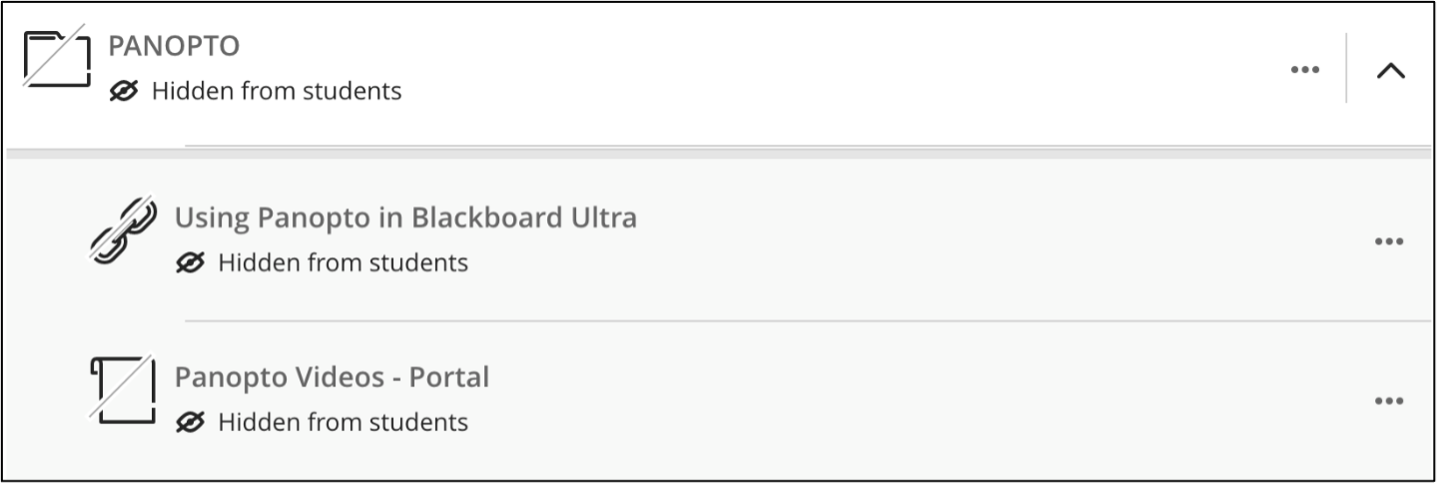
The template will add a PANOPTO folder to your course, which contains:
- The Panopto Portal (named Panopto Videos – Portal)
- Panopto Instructions for Faculty (a quick link to our Support Resources)
- Panopto Instructions for Students (a link to a curated collection of resources for students)
By default, the PANOPTO folder is hidden from students. We recommend displaying the folder if you plan to:
- Upload videos directly into your Blackboard Course Folder, or
- Leverage video assignments within your course
Question Bank Templates
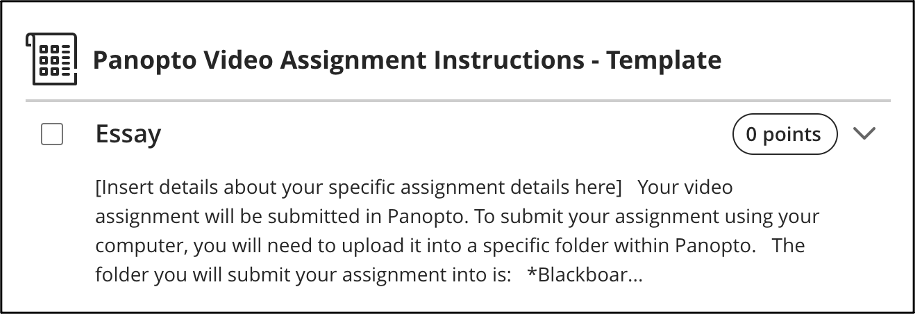
No longer will faculty need to copy and paste instructions from outside of Blackboard. Simply add our pre-written instructions into your Panopto Video Assignment and then replace our placeholder text.
Learn how and where to apply our pre-written template within our Assignments in Blackboard Ultra job aid.
Working with Panopto's Tools in Ultra
Our team have created several resources which guide faculty and students on Panopto within Blackboard Ultra.
Resources for Faculty:
- Adding the Panopto Portal to Blackboard Ultra
- Embedding a Panopto Video within Blackboard Ultra
- Embedding a Panopto Quiz within Blackboard Ultra
- Create a Panopto Video Assignment within Blackboard Ultra
- (COMING SOON) How to leverage Panopto Videos within Discussion Threads or Journals in Ultra
Video Resources for Faculty:
These four videos walk faculty through how to upload and create videos in Panopto, from beginning to end. We always recommend uploading reusable videos into your My Folder, and uploading single use videos into the relevant Blackboard Ultra Course Folder within Panopto.
- Uploading Single-Use Videos within Blackboard Ultra
- Creating Single-Use Videos within Blackboard Ultra
- Uploading Reusable Videos within Blackboard Ultra
- Creating Reusable Videos within Blackboard Ultra
Resources for Students:
Pre-written instructions for student video assignments
This section only applies to faculty who:
- are in the process of creating a video assignment for their students
- are NOT using any of the recommended template options we have provided above
As an alternative to our options within the Humber template, faculty may copy and paste the following pre-written instructions into their Assignment instructions within Blackboard Ultra. Remember to replace the [FACULTY] placeholder text:
[FACULTY – Insert details about your specific assignment here. Be sure to delete this placeholder text before making your assignment available to students.]
SUBMISSION INSTRUCTIONS FOR STUDENTS
Your video assignment will be submitted in Panopto. To learn how to submit your video assignment, read Student Guide: Submitting a Panopto Video Assignment within Blackboard Ultra.
Please adhere to Humber’s Copyright Guidelines when uploading your video.